サーバー・ドメインの契約方法
当記事ではConohaWINGでのレンタルサーバー&ドメイン契約、WordPressインストールまでの流れを説明します。
レンタルサーバーの中でも格段に作業がシンプルなので、初心者の方には絶対ConohaWINGがおすすめです。
私はレンタルサーバーはロリポップ、ドメインはムームードメインで取得して簡単インストールで作業をしましたが、初心者の時はこれだけで挫折しそうになりました。
そんな私の経験を踏まえて、初心者には絶対的にConohaWINGがおすすめです。
※ConoHaWINGのプロモーションを含みます。
レンタルサーバー・ドメイン契約の手順
まずはこちらからConohaWINGのページにアクセスします。
すると、このような画面に行きます。
お申込み画面へ進む
(キャンペーンによって画面が変わるようですが)「今すぐお申込み」をクリック。
※時期によってはボタンの名前が「今すぐアカウント登録」になっていることもありますが、同じボタンです。
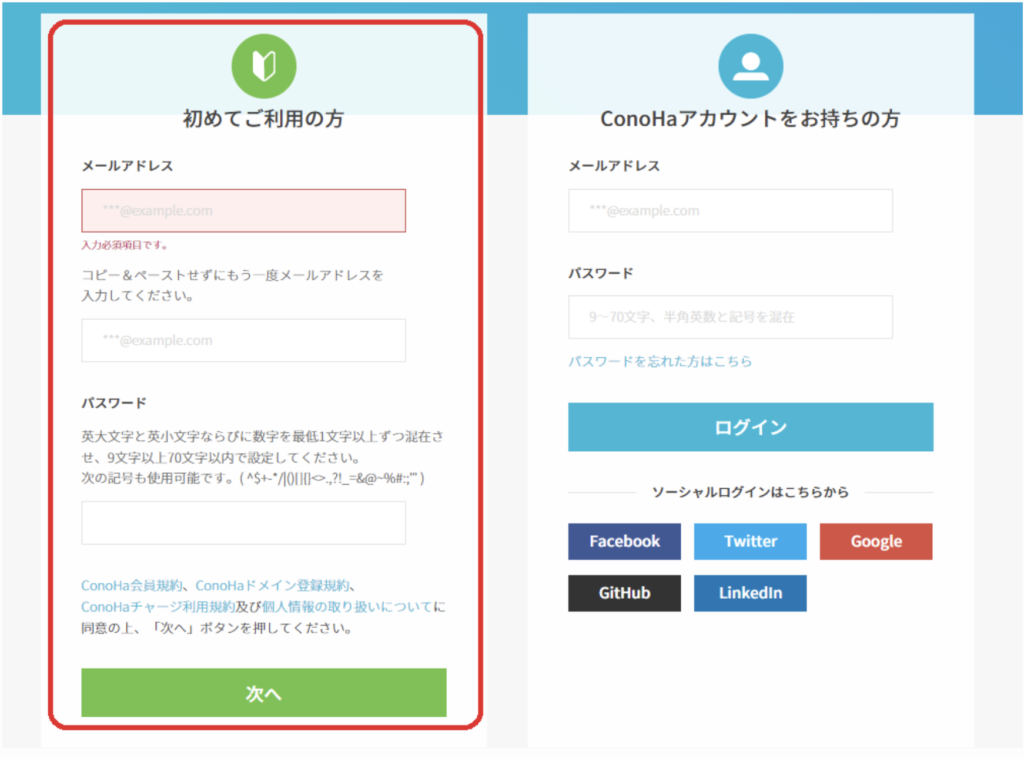
「初めてご利用の方」にメールアドレスとパスワードを入力し、「次へ」をクリック。
契約期間・ドメイン・WordPressテーマの選択
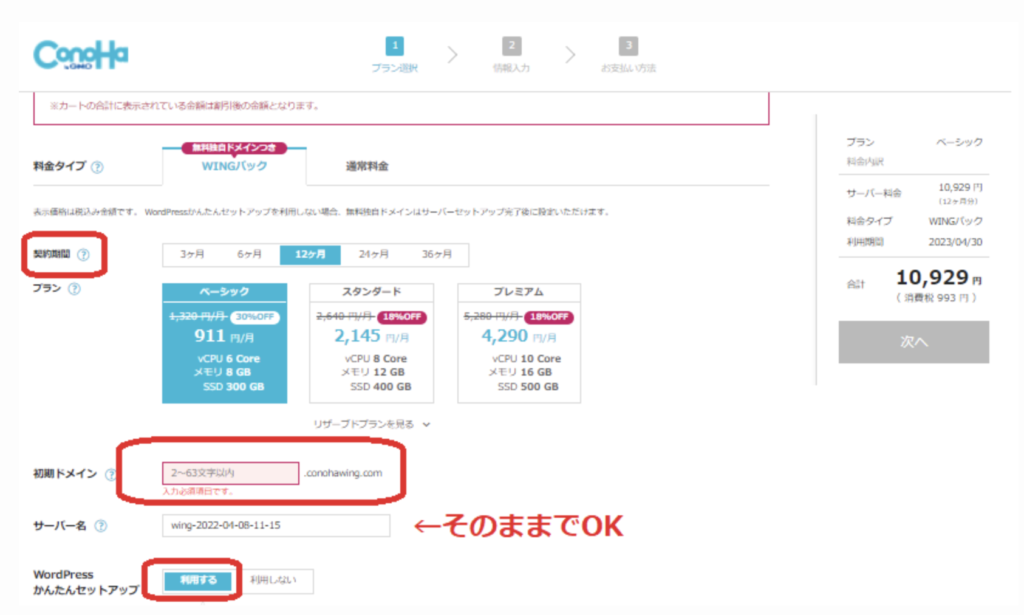
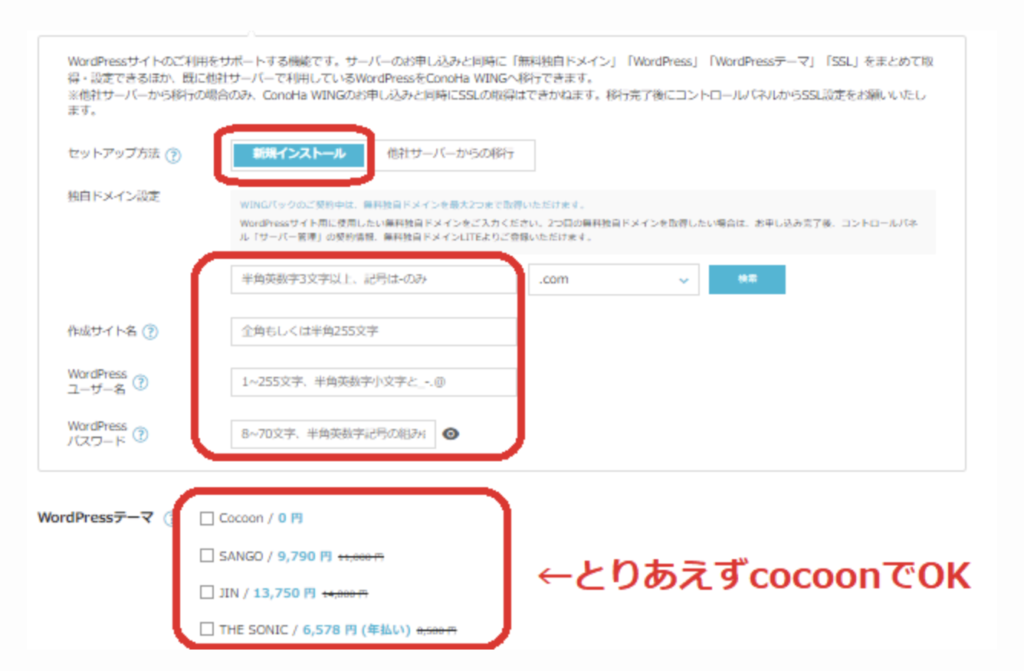
「AIブログ生成ツール」というサービスが新登場していますが、こちらは「利用しない」で大丈夫です。
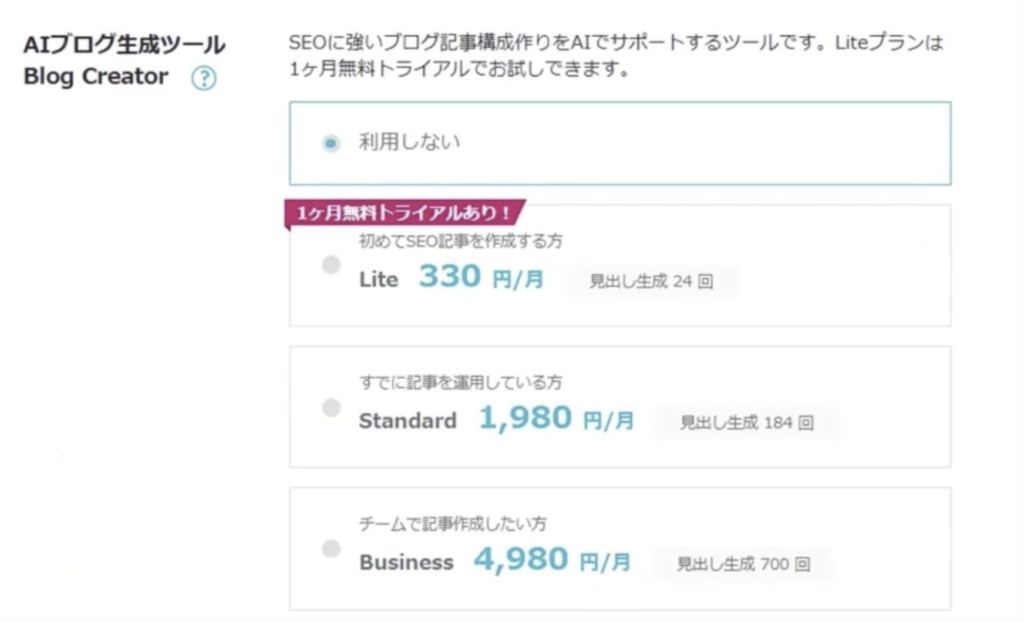
契約期間を選び、「初期ドメイン」を入力。
あとは画像のように入力を進めていきます。
「作成サイト名」は後からでも変更できます。
「WordPressユーザー名」と「WordPressパスワード」はWordPressログインに必要になるので忘れないものにしておきましょう。
サーバー名は基本的に変更しなくてOKです。
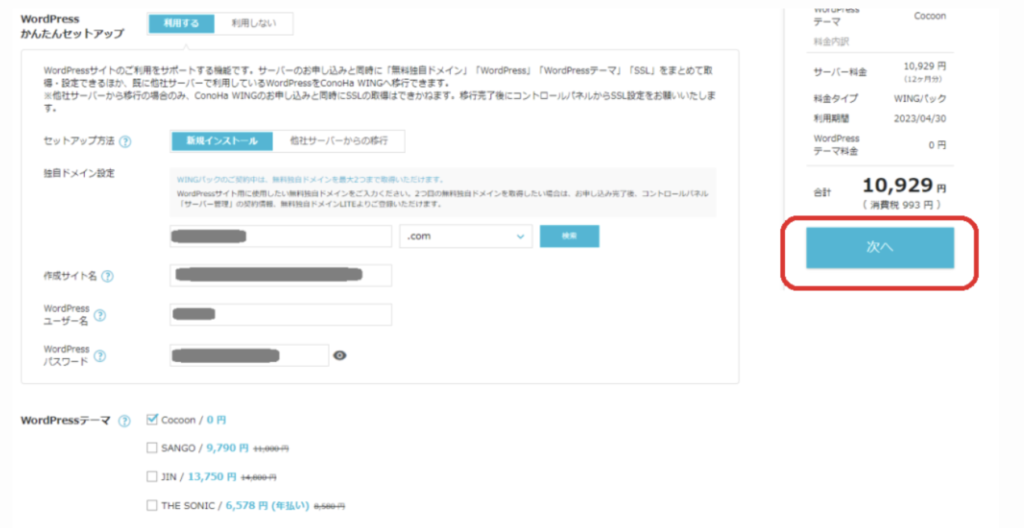
全ての入力が完了したら、合計金額の下に表示されている「次へ」をクリック。
個人情報の入力
すると、次は個人情報の入力画面になります。
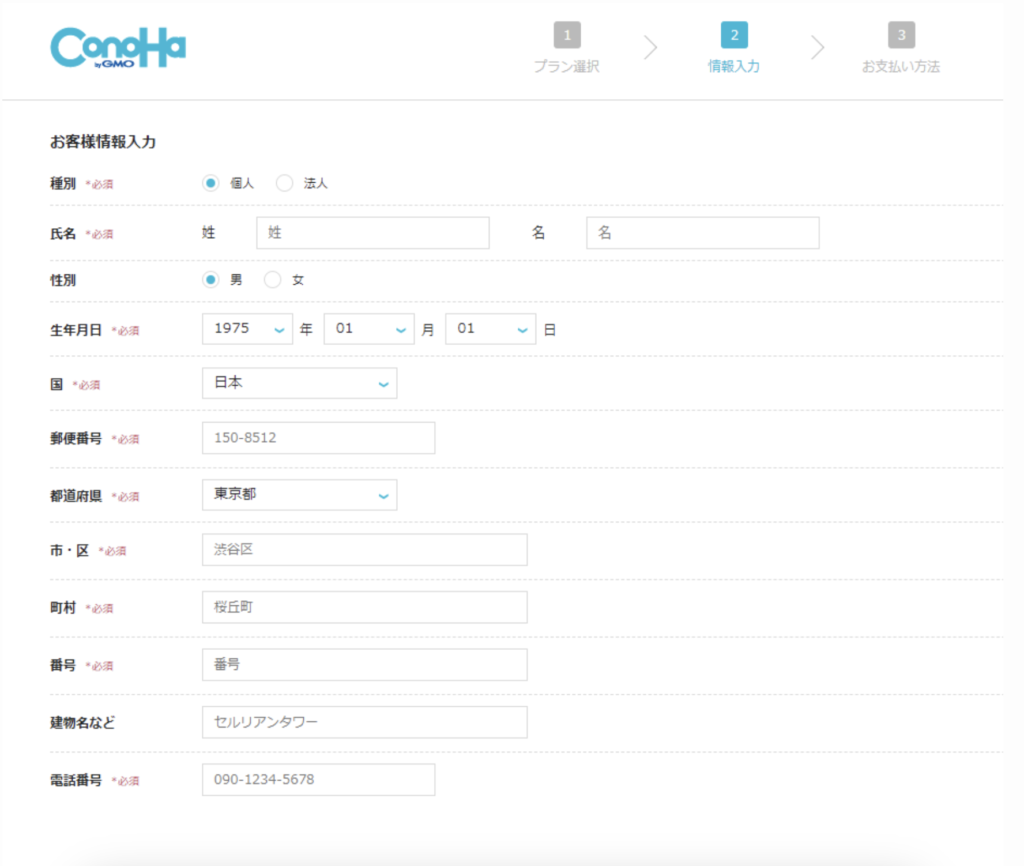
入力が完了すると、SMSもしくは電話認証になります。
携帯電話のショートメールで認証コードが届きます。
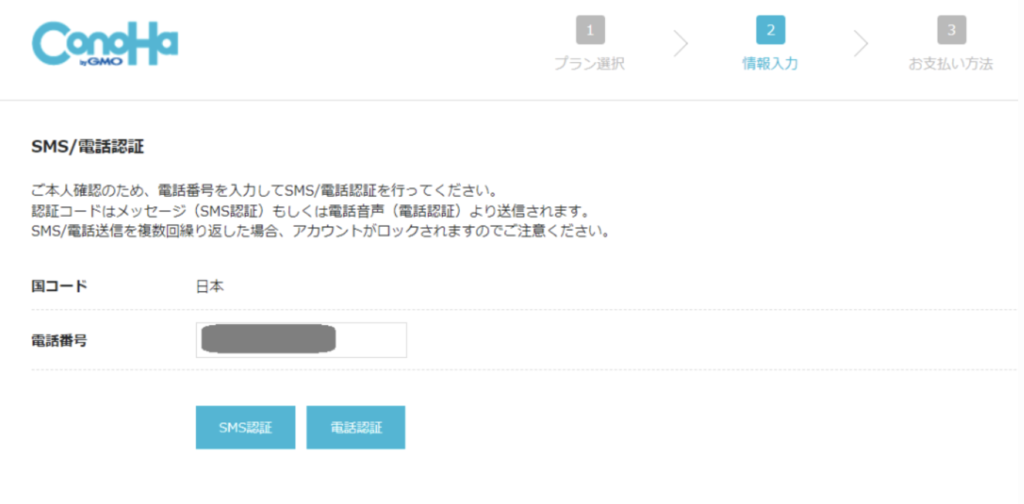
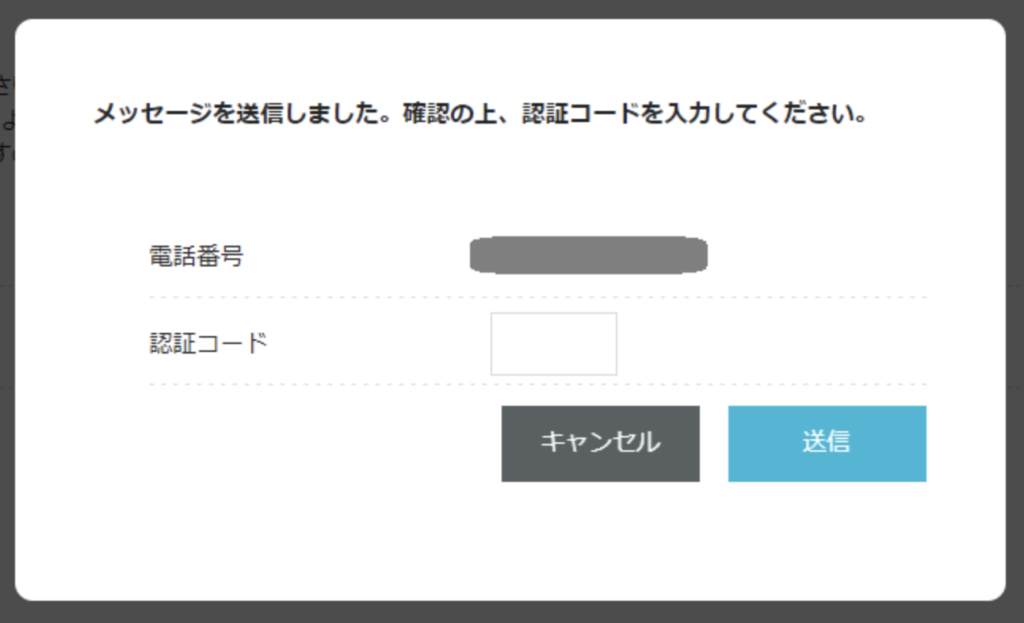
お支払い情報の入力
個人情報の入力が完了すると、お支払い情報に進みます。
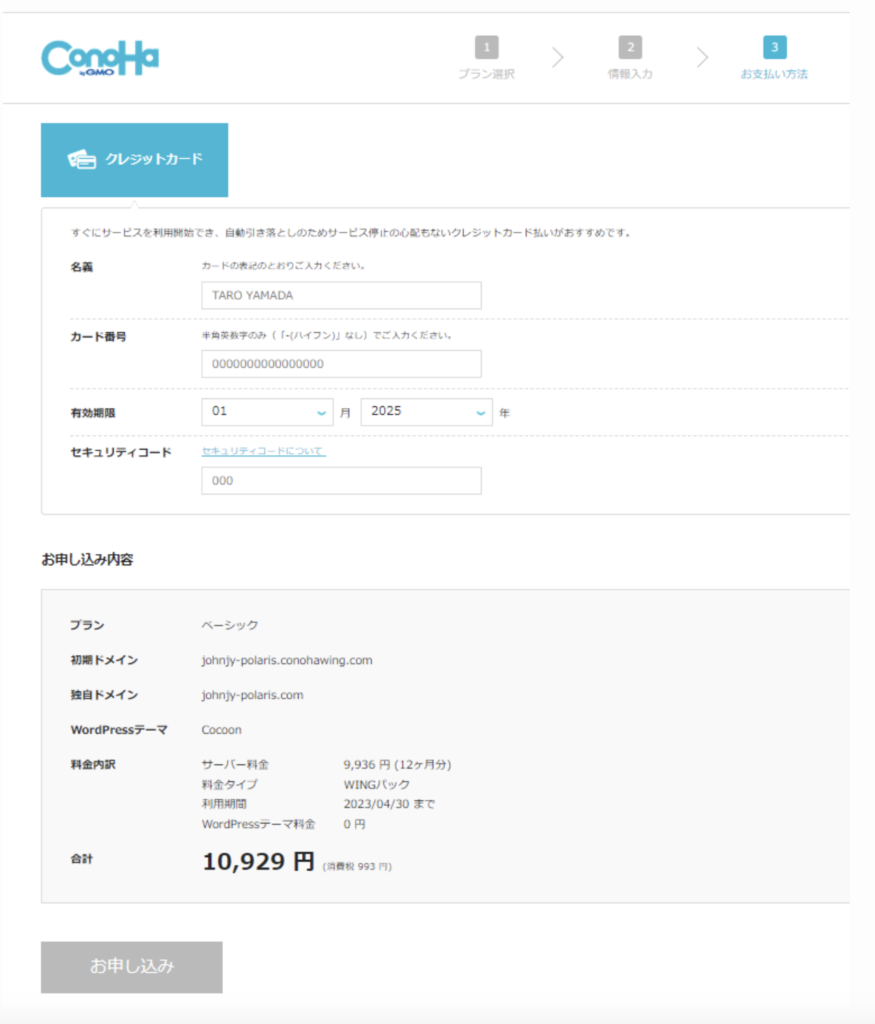
「お申込み」をクリックすると、これで契約は終了です!
WordPressインストール(自動)
自動的にWordPressをインストールしてくれます。(ここがConohaWINGの超良いところ!)
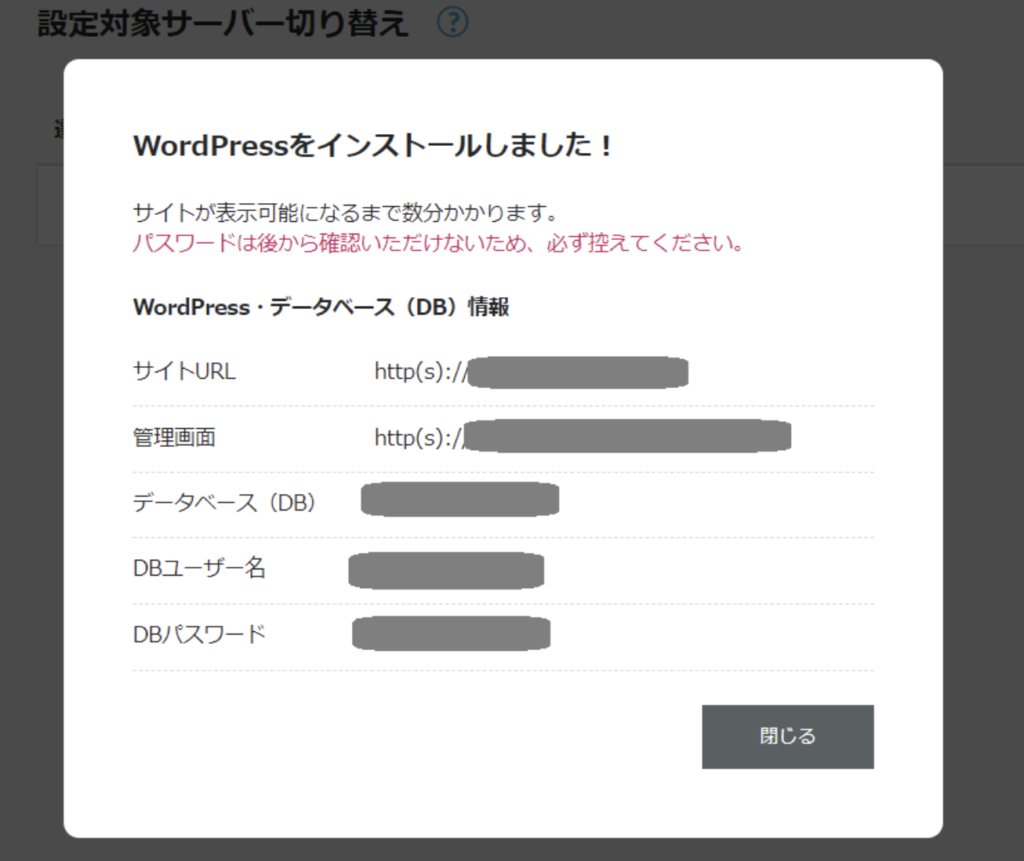
管理画面URLをクリックします。
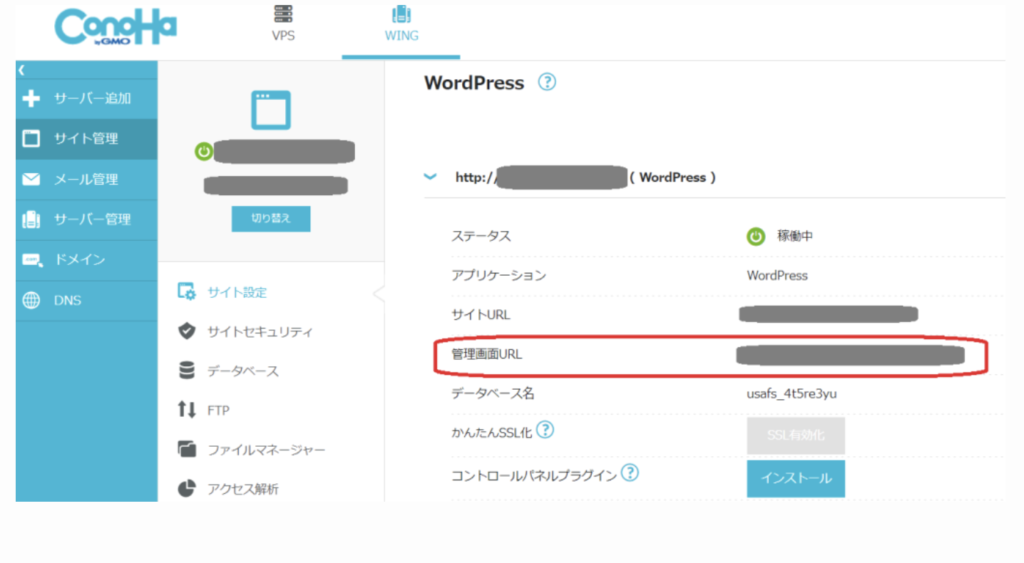
先ほど設定した 「WordPressユーザー名」と「WordPressパスワード」 でログインします。
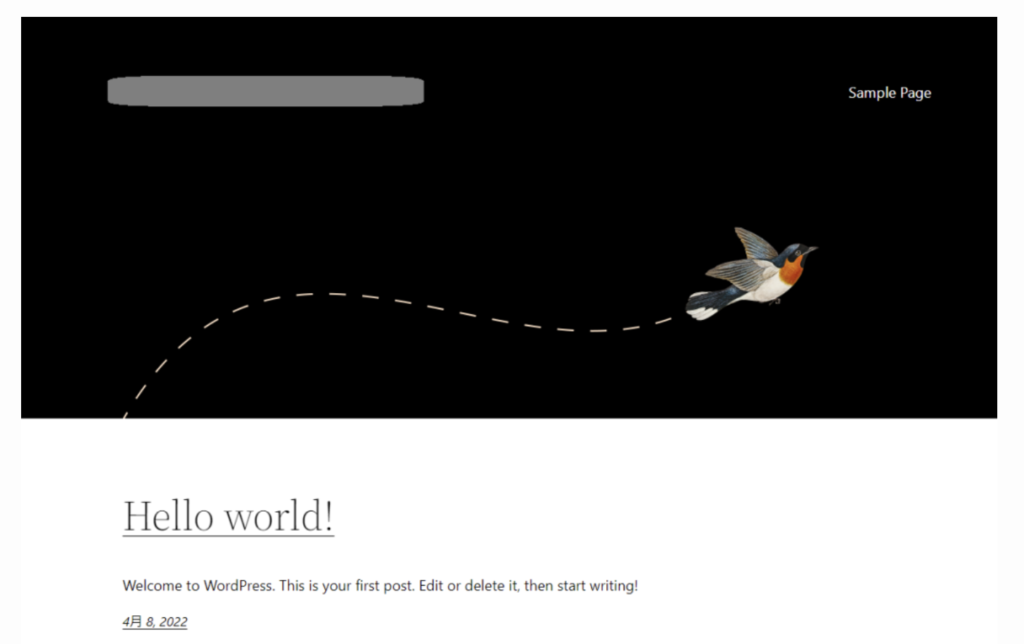
このように、WordPressの初期状態の画面が出てきます。
おめでとうございます。これでサイトが立ち上がりました。
SSL化
サイト管理のサイトセキュリティ「無料独自SSL」を開く。
利用設定を「ON」にする。
最初は「設定中」と出ます。しばらく待っておきましょう。
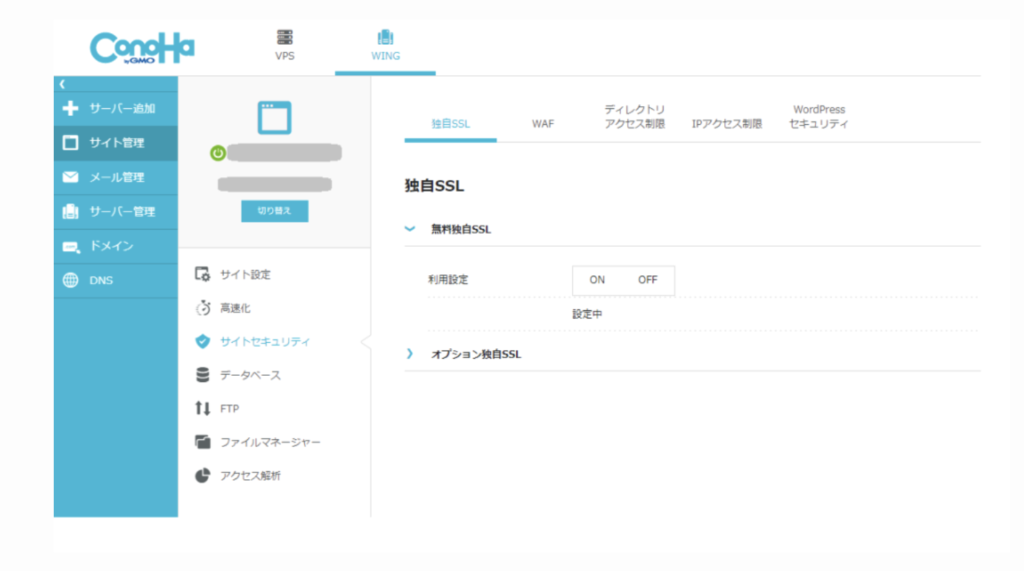
Conohaさんが勝手に働いてくれてるので、しばらく待ちます。
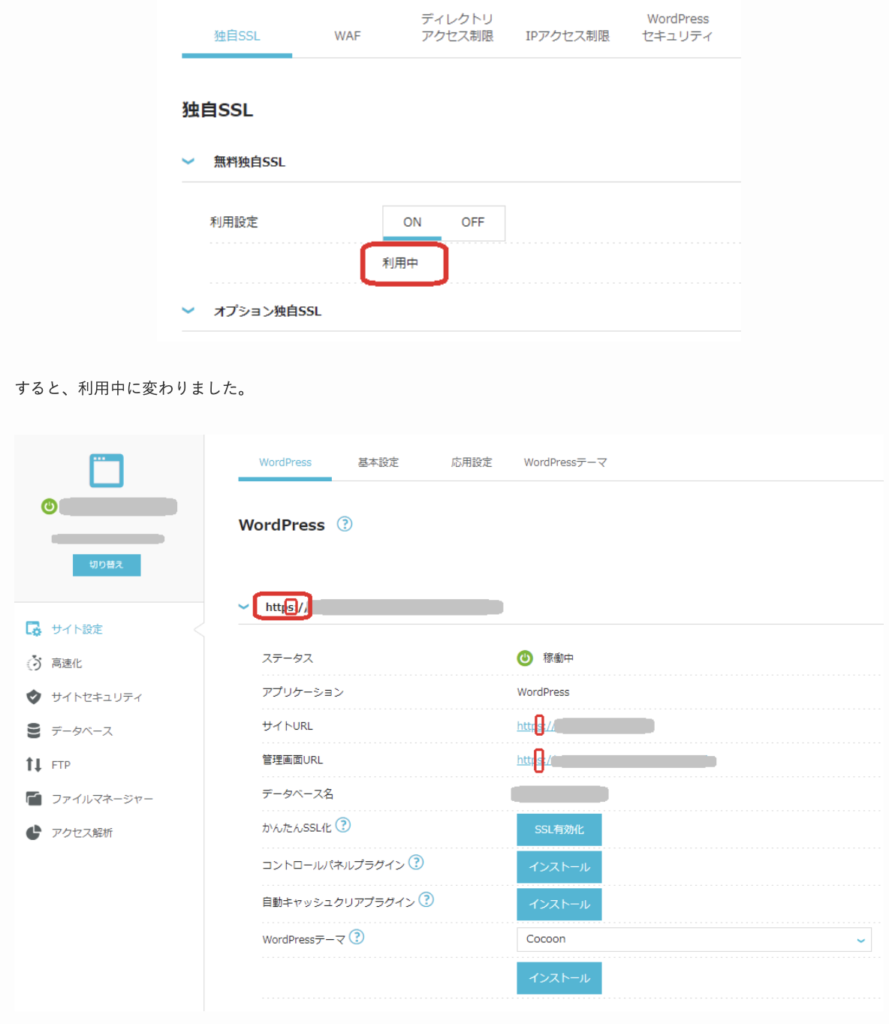
すると、利用中に変わりました。
httpsになりました!
これで、セキュリティ化も完了です。
お疲れ様でした。
まとめ
このように、ConohaWINGを使うと面倒な設定を自動的にしてくれるのでとても簡単にWordPressサイトが立ち上がります。



コメント